Reinstall Music App On Mac
Here’s how to reinstall an application from the Mac App Store: Open the App Store application. (It’s on the Dock, or in the Applications folder.) Hold down the Option key and click Purchases. When it's done, you can see 'Note: If you want to reinstall iTunes, click here' at the last line. Just click it and this will lead you to reinstall iTunes. See, it is so simple to reinstall your iTunes without losing files. Dec 21, 2011 Here’s how to reinstall an application from the Mac App Store: Open the App Store application. (It’s on the Dock, or in the Applications folder.) Hold down the Option key and click Purchases. The Music app is easy to locate as it sports the familiar iTunes icon. The first time you open it, you'll see a Welcome to Apple Music message. To learn more, click the 'Take a Quick Tour' link.
Normally, you can drag and drop an app to Trash to remove the app from Mac. However, when dragging and dropping iTunes to Trash, a message will pop up: 'iTunes can't be modified or deleted because it's required by macOS'.
This can be really annoying if you want to uninstall iTunes on Mac for good or reinstall iTunes to get things fixed. Fortunately, iTunes can be uninstalled on Mac, only that you can't uninstall it by the simple drag-and-drop method as it is an official application from Apple.
This post will give you 2 ways to uninstall iTunes on iMac, MacBook, Mac Mini. And if you would like to completely remove the iTunes leftover from your Mac, a trick to clean iTunes junk files(opens new window) is covered below. Also, you can learn how to reinstall iTunes if you still need the application to sync data between your Mac and iOS devices.
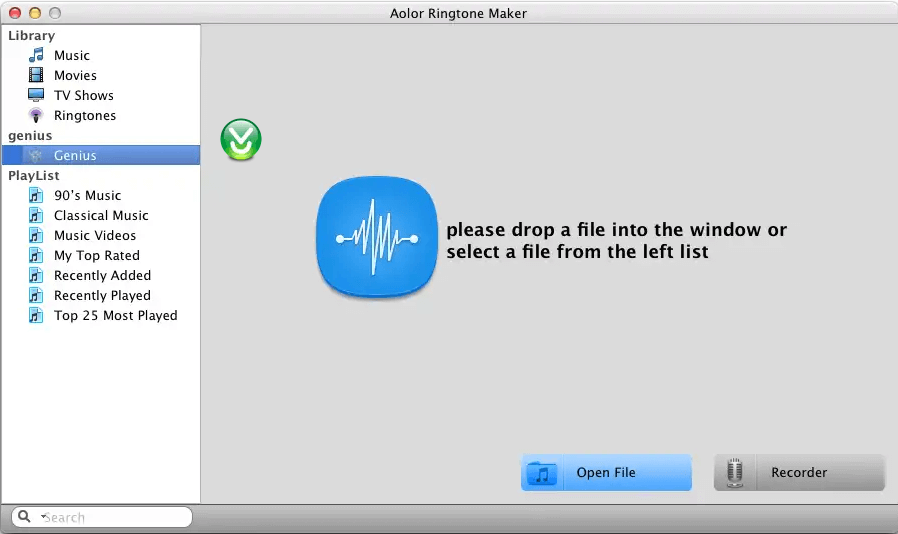
1. Uninstall iTunes on Mac with Permission
The reason why you can't uninstall iTunes by simply dragging the app icon to Trash is that you don't have the proper permission of the app. Here are what you should do.
Music Login
Step 1: In the Finder, open Applications folder.
Step 2: Find the iTunes.app file and right click on it.
Step 3: Select Get Info and click the lock icon to enter the Admin password of your Mac.
Step 4: Under Sharing & Permissions, select 'everyone' for the Read & Write permission.
After you have removed the protection restrictions on iTunes, you can uninstall iTunes on Mac by dragging the iTunes icon to Trash. You won't get the 'iTunes can't be modified or deleted' error this time. Empty the trash to completely remove iTunes from your Mac.
Restart your Mac and you should see that iTunes is gone.
2. Uninstall iTunes on Mac with Terminal
You can also uninstall iTunes via Terminal command.
Step 1: Open the Terminal app. You have two ways to launch the Terminal app:
- Go to Finder > Applications > Utilities > Terminal.
- Press Shift and Space on the keyboard and open Spotlight. Key in 'terminal' on Spotlight and click the one that shows up.
Step 2: Type cd /Applications/ and press Enter. This will open the Applications folder.
Step 3: Type sudo rm -rf iTunes.app/ and press Enter. This will delete iTunes from Mac.
Step 4: You'll be asked to enter the admin password. Key in the admin password and confirm to remove iTunes.
3. Delete iTunes Junk Completely
Following the above method, you can uninstall iTunes on your Mac. But there may be a lot of redundant iTunes files taking up your memory space, such as iOS backup files, cache files, iOS software update, etc.
It is troublesome to delete these iTunes leftover files one by one. A clever way to clean iTunes junks is using MacMaster(opens new window), a Mac cleaner that can remove iTunes junk files, system caches, system logs, duplicate files and more.
Step 1: Click the download button below to download MacMaster. After downloading, double click the dmg file to install the application.
Step 2: You can find all categories of data on the left list. Select iTunes Junk, which enables you to clean up the iTunes' trash or backup. Click the 'Scan' button.
Step 3: After the scan finishes, select the iTunes files you want to delete. You can choose iTunes Backup, iTunes Cache, iOS Software Updates and iTunes Broken Downloads. Click the 'Clean' button at the bottom.
Uninstall Apple Music On Mac
Step 4: Once you finish the cleanup, you will see Zero KB on the right of the iTunes files.
4. Reinstall iTunes on Mac
If you uninstall iTunes on Mac to fix things, you may need to re-install iTunes back. Here are 2 ways to re-install iTunes to Mac computer.
The first method is to download iTunes form App Store. Open the launch pad, and select App Store. Key in 'iTunes' in the search bar. And you can download iTunes in the newest version.
The second method is to download iTunes from Apple official website. Visit iTunes page on Apple website. Click 'Download Now' and follow the onscreen instruction to reinstall iTunes back to your Mac.
5. Reinstall iTunes of an Earlier Version
You may want to go back to the earlier version of iTunes. Here is a method to reinstall iTunes of an earlier version on Mac. The method only works if you have used Time Machine for backing up your Mac regularly.
Note: Make a Time Machine backup of your Mac before starting so that you can restore your Mac to the current status if anything goes wrong.
Step 1: Open Spotlight. Enter 'Activity Monitor' in the search bar to launch the application.
Step 2: Find iTunes Helper in the Activity Monitor and kill the process.
Download Music To Iphone 7
Step 3: Open Terminal(You can search the app in the Spotlight). Type sudo rm -r /Applications/iTunes.app and press Return.
Step 4: Launch Time Machine and find the required iTunes version from the Time Machine backups and restore it.
Step 5: Restore the following files from the ~/ Music / iTunes folder:
- iTunes Library Extras.itdb
- iTunes Library Genius.itdb
- iTunes Library.itl
- iTunes Music Library.xml
Your iTunes should now be successfully restored to the older version.
If you have more question in uninstalling or re-installing iTunes on Mac, leave your question below.
iTunes, over the years, has become synonymous with Apple. It is almost impossible to find a macOS device without iTunes installed in it. Aside from being a media player, iTunes also serves as a media library, internet radio broadcaster, and mobile device manager. From being a pure Mac-only software, iTunes has spread its user base to other systems such as Windows 7 and Windows 10.
However, even the best programs can be ridden with errors sometimes. Uninstalling iTunes from your Mac, too, is a lot trickier than removing it from Windows. With Windows, you can uninstall iTunes the same way you do with any other programs: you just need to go to Settings > System > Apps & features > iTunes, then click the Uninstall button.
Uninstalling iTunes from macOS Mojave is not as straightforward as dragging the application to the Trash, which is the easiest way of removing an app from macOS. When you try to move iTunes to the Trash, you’ll get an error message saying “iTunes” can’t be modified or deleted because it’s required by OS X.”
All Macs come pre-installed with iTunes, but it doesn’t mean that this built-in media player is necessary for macOS to function properly. You can disregard macOS’s warning and uninstall iTunes from Mojave without having to worry about any negative consequences. If you need to play some audio and video files, you can use QuickTime for your playback needs instead.
How to Uninstall iTunes in macOS Mojave
Uninstalling iTunes will not delete or change your music library. But since that is not always the case, make sure you don’t lose the your songs and other media files by backing up your library before uninstalling iTunes.
Before creating your backup, make sure all junk files are deleted so you don’t copy them over to your backup folder. You can use an app such as Mac repair app to totally get rid of trash like deleted media files.
To create a backup of your iTunes library, follow the steps below:
- Open iTunes by clicking its icon on the Dock or searching via Spotlight.
- Click iTunes > Preferences > Advanced, then tick off Copy files to iTunes Media folder when adding to library.
- Hit the OK button.
- Next, go to File > Library > Organize Library, then tick off Consolidate files.
- Click OK.
- Go back to iTunes > Preferences, then copy your iTunes folder location from there.
- Navigate to the folder location on your hard drive, right-click on it, and choose Copy.
- Go to the folder where you want to save your iTunes library backup, right-click anywhere on the folder, and click Paste.
Once you have created your music library backup, you can now uninstall iTunes from Mojave by following the instructions below:
- Navigate to Finder > Go > Applications.
- Scroll down to iTunes and right-click on it.
- Choose Get Info.
- Click the golden lock icon at the bottom of the window.
- Type in your admin username and password. This will unlock the app and allow you to change the app’s permission settings.
- Click Sharing & Permissions to expand and show the options.
- Beside everyone, change Privilege to Read & Write by clicking the up and down arrows. This will give you complete control over the application and will remove the warning message shown whenever you drag iTunes to the Trash.
- Close the information window.
- Go back to Applications > iTunes.
- Drag the icon to the Trash, then empty it to complete the process.
This will uninstall the iTunes app from your Mac, but your library should still be intact. In case you want to reinstall iTunes, you can simply point iTunes to your old library to recover your media files.
How to Reinstall iTunes Without Losing Music
Reinstalling iTunes is as easy as launching Mac App Store and checking the Software Update tab. Software Update will automatically scan your computer for missing components, such as iTunes, and try to restore them. The latest version of iTunes, which is version 12.9, comes installed with macOS Mojave, and there is no standalone installer for it. You can download version 12.8 here instead, or the Windows version here.
Once you have reinstalled iTunes, go to Music and check if your music library is intact. If the library is empty or there are missing songs, you need to reset your cache.
To do this:
- Click iTunes, then choose Preferences.
- Click Advanced, then hit the Reset Cache button.
- Click OK to exit.
- Check iTunes’s My Music tab once again to see if the library has been restored.
If this doesn’t work, try launching the app in Safe Mode by holding Command + Option while launching iTunes. Another option is to delete the cache in your Music folder.
Summary
Uninstalling the iTunes app is an effective troubleshooting method if you’re experiencing errors or other issues with the application. However, some Mac users are hesitant to uninstall iTunes because they are afraid of losing their entire music library. Downloading all those songs would be time-consuming and a hassle.
How To Reinstall Music App On Mac
Fortunately, you can uninstall iTunes without losing your music by following the steps listed in the guide above. You no longer have to worry about losing your songs if you need to uninstall then reinstall iTunes on your Mac.