Bartender Ultralite
The following Software Products are available on a perpetual license: Ultralite; Pro; Automation; and, Enterprise. 2.6.2 Subscription License. Software Product that allows you to use the Software Product for a specified license term provided you comply with the terms of this Agreement, as it may be modified from time to time. TSC BarTender UltraLite. Version: BT2016R73146. Compatibility: Windows 7, Windows 8, Windows 8.1, and Windows 10. Compatibility: Windows Server 2012, 2012 R2, and 2016. 204.23 MB: 2019/11/04: CPX4 Series MB240 Series TTP-245C/ TTP-343C DA200 Series M23 MX240 Series TTP-268M Series TTP-384M TTP-244 Plus MH240 Series MX240P Series TTP. Thank you for downloading BarTender UltraLite from our software library. The download was scanned for viruses by our system. We also recommend you to check the files before installation. The version of the program you are about to download is 10.1.2961. The contents of the download are original and were not modified in any way. Download bartender 2016 ultralight for free. Business software downloads - BarTender UltraLite by Intermec and many more programs are available for instant and free download.
BarTender Ulta-lite for basic label printing.
The BarTender UltraLite Edition is very similar to the BarTender Basic Edition, It may be all you ever need for basic label design and label printing. This package comes free with all TSC printers. Please take note of the following:
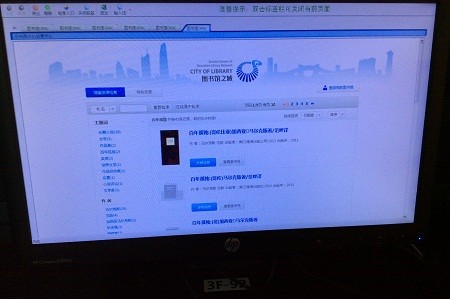
The package is limited in what you can do, it does not include important features that many users may require, such as:
- Printing data from spreadsheets, text files, databases and ERP systems.
- Automated and conditional printing.
- RFID and smart card encoding.
- Centralized printing and administration.
Try BarTender’s Full Features – in UltraLite:
When you first install the BarTender UltraLite Edition, you can enable a 30-day trial of the other, more powerful editions. You can also begin a trial anytime within the first 30 days after installing the UltraLite Edition: After 30 days, you will be required to purchase a license in order to continue using the features from the more powerful editions.
To contact us, Please click here.
Quality label products for discerning buyers!
Upon creation of a new BarTender Template it is important that certain print settings are adjusted correctly. The Default settings often do not achieve acceptable print quality when printing to nursery stock. This guide will walk you through the process of adjusting those Key settings.
Note: When working with Datamax printers and BarTender, always adjust printer settings through BarTender and NOT through the printer's menu interface.
Begin by creating the BarTender template you need. With that done, open the “Print Dialog” window within BarTender ( Click on the print icon located in the upper left portion of the tool bar) Do not use Window’s control panel or the print driver to change any settings.
Step 1: Click on “Document Properties”.
Step 2: Click on the “Stock” tab.
BarTender needs to tell the printer specifically what Label Sensor setting to use that reflects the stock being printed on. Example:
• Disabled (used for continuous stock).
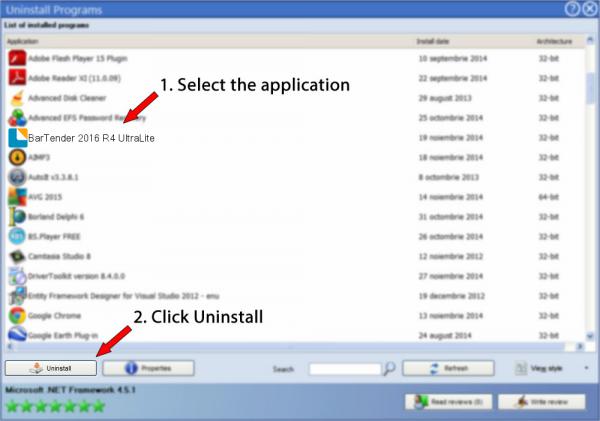
Bartender Ultralite Change Demonstration Mode
• Label Gap (used for Die-cut or notched stock).
• Label Mark (used for stock that has a Blackmark).
Note: If left at the default setting of “Use Current Settings”, most likely you will encounter labels that “skip” during imprinting. For instance, two labels might print followed by three of four labels that do not. If you have labels that skip, always check this setting first. Most nursery stock incorporates “Notched” or “ Hole” punch material so the Label Sensor needs to be set at “Label Gap”.
Step 3: Click the “Options” tab.
Adjust the following fields as shown. When printing thicker material, such as pot stakes and wrap arounds, a slower speed is recommended. Thick material at high print speeds can cause alignment and print quality problems.
The print head temperature setting can vary greatly depending on the stock being printed on. A good range to start is between 19 – 24. If print looks faded, experiment with higher temperatures until desired results are achieved. If print is dark with a slight smearing of edges or lines the temperature is set to high.
Note: To help protect the life of the print head always print at the lowest possible heat setting that yields the desire print quality.
Hit “Ok” and save your template to keep changes.
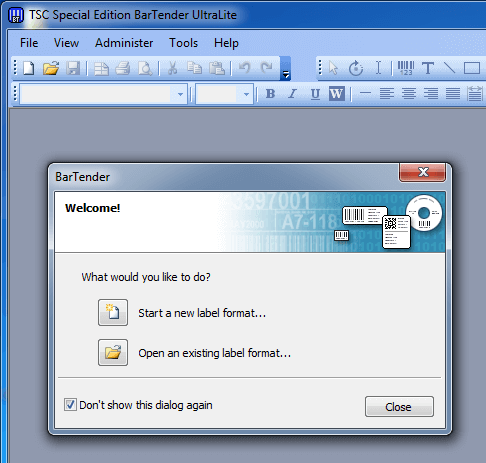
You are now good to print !